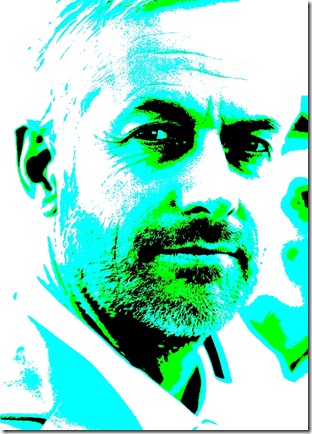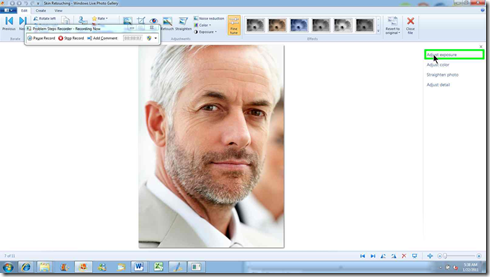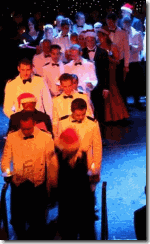Thanks for visiting the ship’s website! We haven’t shut down our blog operations, but rather we have moved all of our efforts into one main blog. This is to ensure that the experience for you, the guest, is one that is slightly easier because of more frequent posts, fresher content, and knowing that everything is in one great place.
The URL for the new website is:
http://haldigitalworkshop.wordpress.com/
At this site you’ll find new content, great feedback from all of our Techsperts, as well as useful links like Handout Downloads, and great information from Windows.
Thank you all for your support and for following along with the Digital Workshop.